Film Entreprise; L'ENCYCLOPÉDIE COMPLÈTE.
Comment J’Ai Modifié Cette Photo Dans Adobe Lightroom

Je pense qu’il est toujours utile de voir comment diverses photos sont éditées dans Adobe Lightroom – cela peut vous aider à devenir un photographe beaucoup plus habile.
Lightroom est un programme extraordinairement puissant. En plus d’être peut-être la meilleure application de gestion d’images sur le marché, au cours des dernières années, il est également devenu un superbe éditeur RAW.
Toute cette puissance, cependant, a un coût. Lightroom peut être très difficile à maîtriser, surtout pour un débutant en photographie.
Je suis un fervent défenseur d’un type de tutoriel réel et en tant que tel, aujourd’hui, je voudrais montrer comment j’ai édité une image de paysage marin à l’aide de Lightroom.
L’Image Inédite

C’est l’image avec laquelle nous allons travailler. Il a été pris à Cuckmere Haven sur la côte sud de l’Angleterre. J’avais attendu la meilleure partie de six heures dans ma voiture pour que la lumière devienne juste.
Il a été tourné en RAW, à l’aide d’un Fuji X-T4 avec un objectif 55-200mm à 55mm. Comme vous pouvez le voir, il y a beaucoup d’informations dans l’image pour travailler avec, mais il manque de drame. Voyons si nous pouvons changer cela.
Sachez Ce Que Vous Voulez Réaliser
La première clé pour traiter n’importe quelle image est de comprendre ce que vous voulez obtenir. Avec cette image, je veux améliorer la sensation d’orage, faire ressortir un peu plus les falaises blanches et ajouter un peu de drame et de clarté à la mer. L’image a été délibérément prise avec une vitesse d’obturation élevée pour suggérer la puissance de la tempête et je veux améliorer les vagues qui s’écrasent à terre.
Comme nous pouvons le voir sur l’histogramme, l’image est bien exposée avec une gamme de tons décente que nous pouvons élargir. Alors entrons dans le montage.
L’Édition de Base
Lorsque vous travaillez sur une image, vous effectuez toujours les modifications de base en premier. Les modifications de base consistent à obtenir l’exposition, la couleur et le contraste là où nous le souhaitons. Le premier est l’exposition. Bien que l’exposition soit parfaite, nous pouvons déplacer un peu le curseur d’exposition vers la gauche afin d’assombrir l’image globale. Cela lui donne une sensation plus maussade.
Ensuite, nous déplaçons le curseur noir vers la gauche jusqu’au bord de l’histogramme et le curseur blanc vers la droite jusqu’au bord de l’histogramme. Nous allons également déplacer le curseur Faits saillants à peu près tout le chemin vers la gauche. Cela aidera à ajouter un peu de définition aux falaises et au ciel. Cliquer sur les petits triangles en haut à gauche et à droite de l’histogramme révélera si nous avons soufflé les reflets ou écrasé les noirs.
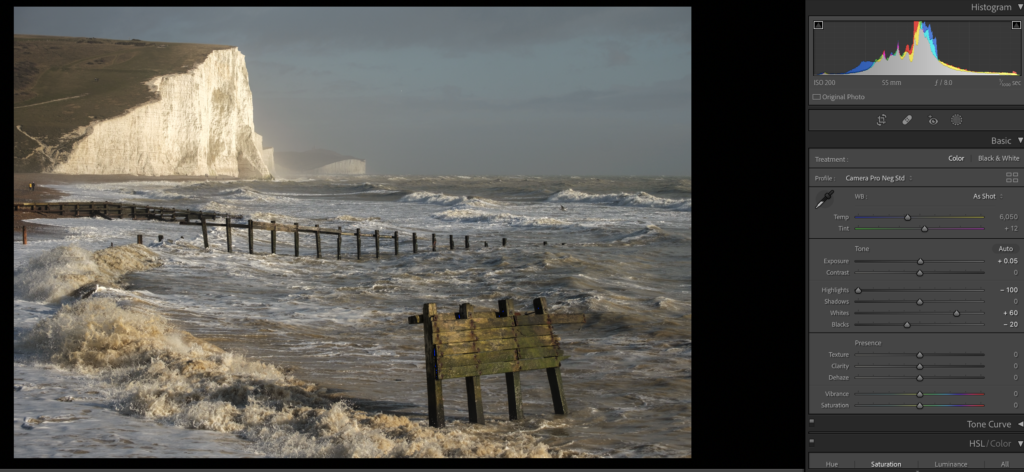
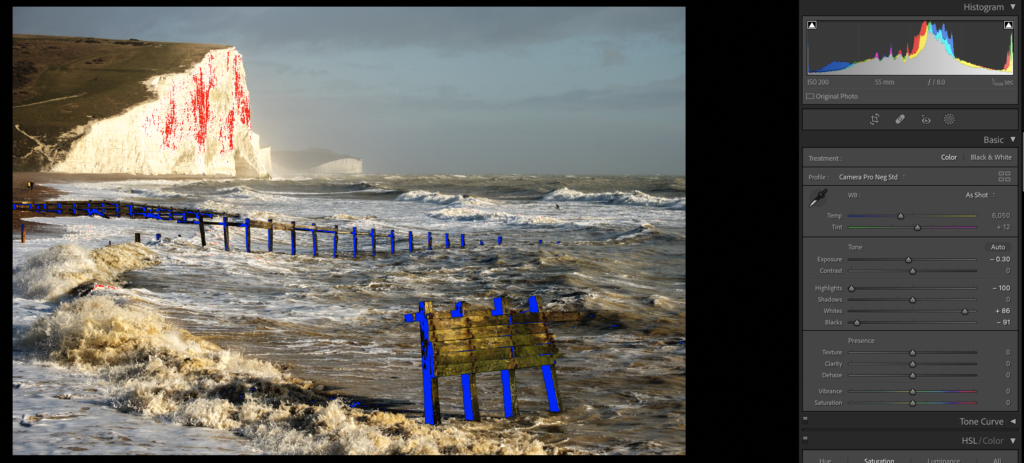
Ensuite, nous voulons travailler un peu sur l’équilibre des couleurs. Parce que l’image est un RAW, nous pouvons le faire après coup. Je veux avoir une sensation légèrement froide sur l’image, alors je déplace le curseur de température à 5400k. Ce léger changement fait une grande différence dans l’ambiance. Cependant, j’ai l’impression qu’il y a une légère teinte verte sur l’image, donc j’ajoute un peu de magenta dans la teinte. Plus 22 magenta, ça a l’air juste.
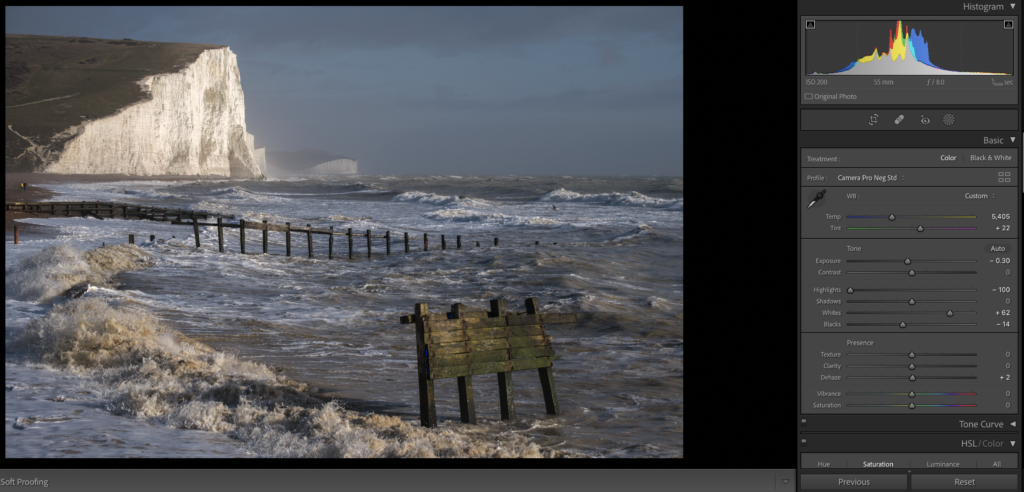
Enfin, pour les modifications de base, nous allons ajouter un peu de dégazage. Dehaze est un outil très facile à surutiliser! Cependant, dans cette image, nous avons des zones brumeuses en arrière-plan et l’image bénéficiera globalement d’un peu de flou. Dans ce cas, nous glissons vers la droite autour de plus 20. En gardant un œil sur l’histogramme, nous voyons que les noirs se sont très légèrement écrasés. Pour corriger cela, j’ai un peu reculé les noirs.
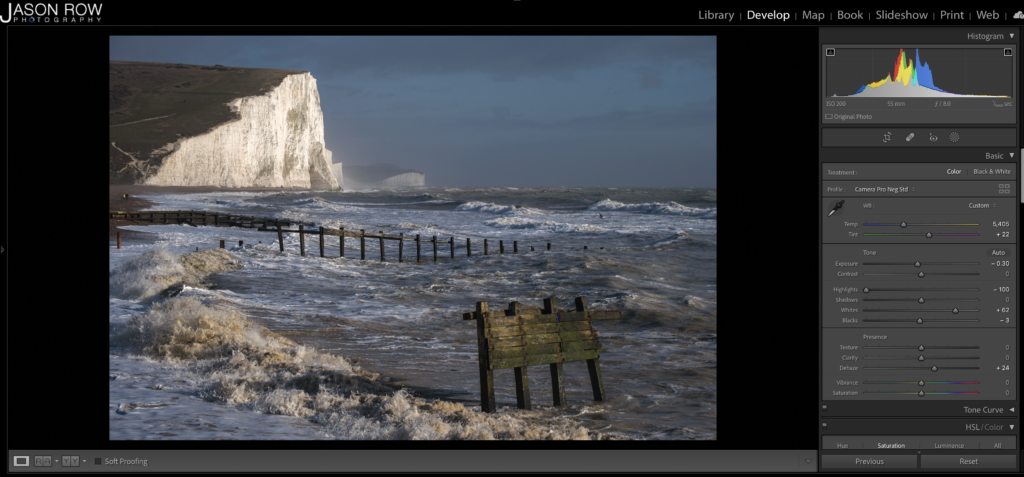
Jouer Avec Des Masques
Maintenant que l’image globale est corrigée, il est temps de travailler sur des parties spécifiques de la prise de vue. Nous commencerons par le ciel. Dans une mise à jour assez récente, Adobe a ajouté un outil de sélection du ciel à Lightroom. C’est assez efficace la plupart du temps et c’est ce que nous utiliserons. Il se trouve avec des outils de masquage sous l’histogramme. En cliquant sur l’icône circulaire, vous découvrirez un certain nombre d’options. Nous allons cliquer sur le ciel. Lightroom passera quelques instants à calculer, puis reviendra avec le ciel sélectionné. Il a fait un très bon travail, mais comme vous le voyez ci-dessous, il a sélectionné certaines des collines et des falaises en arrière-plan.

Nous allons peindre cette partie du masque. Pour ce faire, cliquez sur le masque 1 puis sur ciel. Maintenant, cliquez sur le bouton soustraire et sélectionnez pinceau. Dans le menu Pinceau, sélectionnez une taille raisonnable pour le pinceau, puis augmentez un peu la plume. Cela nous donne un large mélange avec lequel travailler. Nous pouvons maintenant repeindre les falaises et les collines.
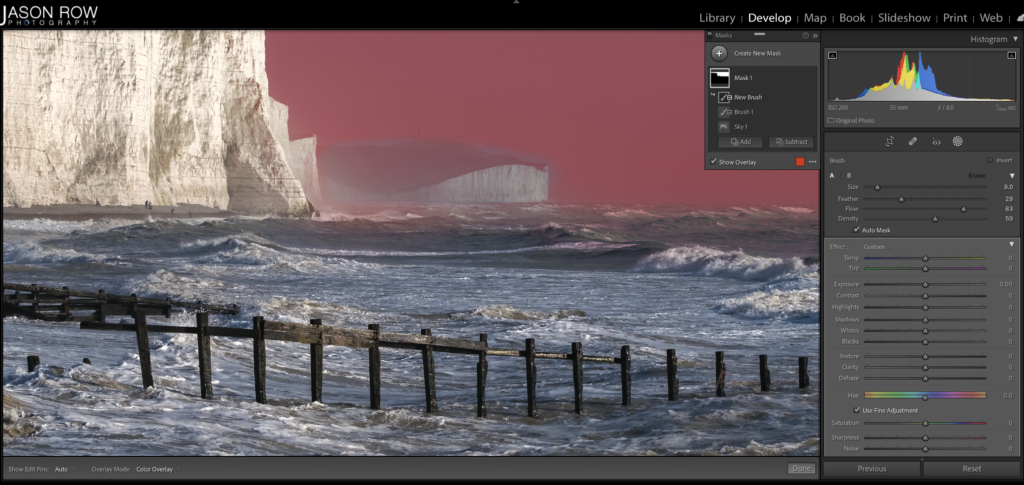
Pour ajouter du drame au ciel, je glisse un peu les noirs en arrière. J’ai également ajouté environ plus 25 de dehaze pour augmenter le contraste et environ plus 15 de clarté pour ajouter un peu de définition.
Valoriser La Mer
Pour que la mer frappe un peu, nous allons utiliser le masque gradué. Encore une fois dans l’outil Masque, sélectionnez « créer un nouveau masque », puis cliquez sur Dégradé linéaire. Je dessine un masque du bas vers le haut de l’image. Cela devrait nous donner une marge de manœuvre pour travailler sur la mer dans la moitié inférieure.
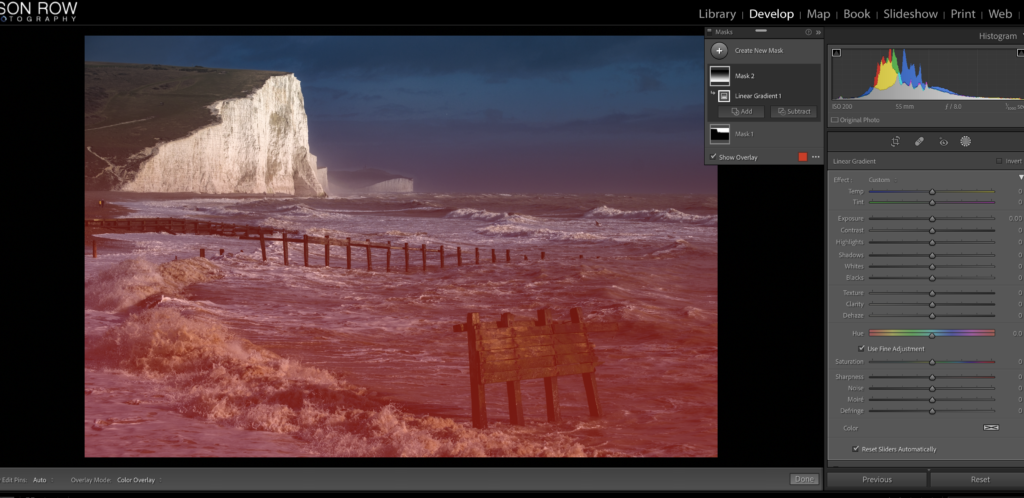
Pour la mer, j’apporte un peu le slider blanc à droite pour rehausser l’écume dans la vague. Ensuite, j’ajoute plus 20 de clarté pour donner au spray une certaine définition. J’ajoute également une saturation plus 35 pour rehausser le bleu de la mer.
falaise
La dernière partie du puzzle consiste à améliorer les falaises. Pour ce faire, je vais dessiner un dégradé radial autour de la zone de la falaise, en utilisant à nouveau le bouton Créer un nouveau masque. Je tire les reflets à gauche vers -50 pour diminuer l’exposition des falaises. Ensuite, j’ajoute environ plus de clarté 50. L’effet global est léger mais rend les falaises plus proéminentes dans l’image.
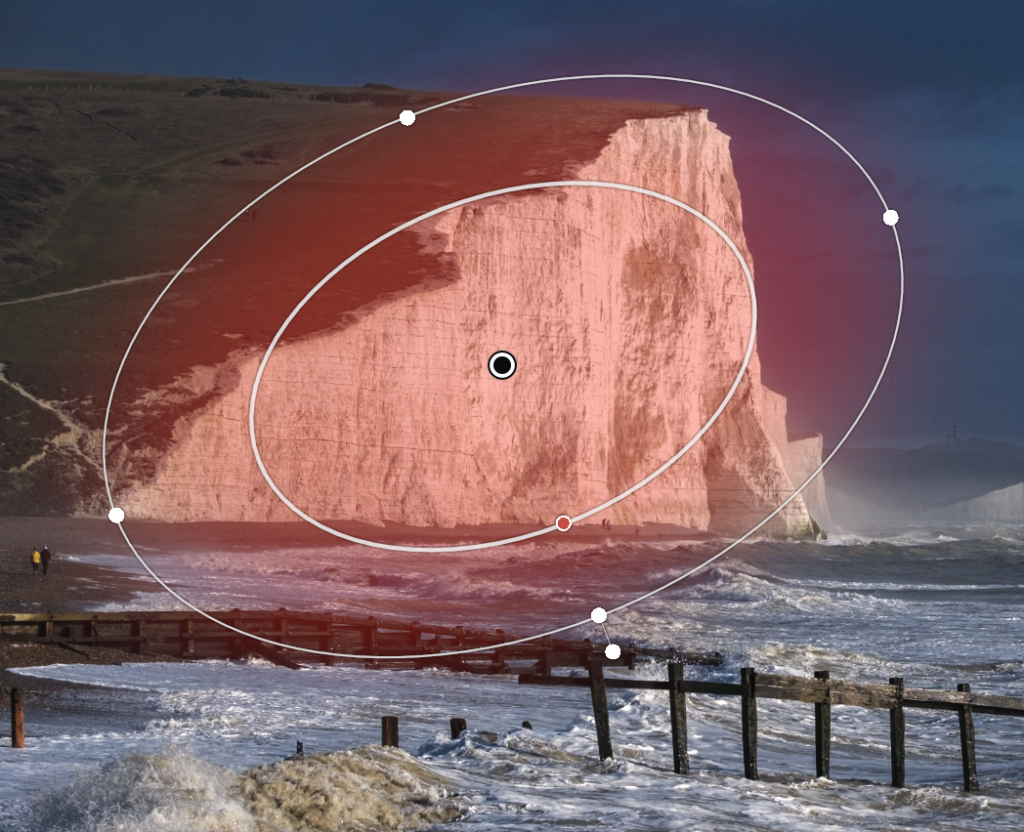
Une fois le masquage terminé, je clique sur le bouton” Terminé » en bas de l’écran d’édition.
La touche finale est d’ajouter un chatouillement de dynamisme à l’image, juste plus 10 devrait faire l’affaire. Comme vous pouvez le voir sur la comparaison ci-dessous, il y a une assez grande différence dans l’apparence de l’image. Avec de la pratique, vous pouvez éditer une image comme celle-ci en 10 à 15 minutes environ.

Si vous êtes plutôt une personne visuelle, j’ai également fait une vidéo sur la façon d’éditer cette image.
Lightroom est un outil incroyablement puissant et il existe souvent de nombreuses façons d’obtenir des résultats similaires. Ce qui précède a été mon flux de travail standard pour la plupart des images, mais selon le type d’image et le style que je souhaite obtenir, de nombreuses autres options s’offrent à moi. Si vous souhaitez voir plus d’articles d’édition Lightroom comme celui-ci, faites-le moi savoir dans les commentaires ci-dessous.
Lectures Complémentaires:
Petite colle : un film d’entreprise se réalise comment ?
Dans la sollicitation commerciale d’un l’agence de communication, l’emploi de ces quelques paliers d’échanges et la connexion parmi les disjointes étapes se créera dans le culte des règles déontologiques et contractuelles, s’enregistrant dans La matérialisation d’une vidéo vous accorde aussi de composer du contenu pour votre landing page et réseaux sociaux. Retrouvez toutes les informations au sujet des vidéos institutionnellesici à la « une » de ce site.C’est une bonne stratégie marketing.
Beaucoup de secteurs d’activités savent être captivants pour la confection d’un clip d’entreprise : les institutions publiques, le privé ou les associations. Nous vous créons ici les grands secteurs en utilisant des principes effectifs.
Ouvrages sur le même objet:
L’épreuve – Domaine littéraire et artistique au BTS audiovisuel.,Clicker Ici .
